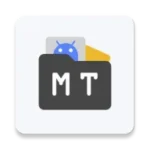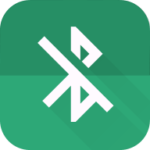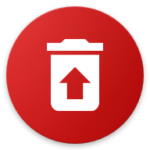ES File Explorer
Images
Related apps
Description
ES File Explorer is a pivotal tool for efficient device optimization. A popular choice among Android users, it provides a versatile and user-friendly file management solution. This comprehensive guide explores the features, functionalities, and benefits of ES File Explorer, empowering users to unlock the full potential of this app.
Table of Contents
Chapter 1: Understanding ES File Explorer
1.1 What is ES File Explorer?
ES File Explorer is a file management app for Android devices that offers a range of features, including file and folder management, cloud storage integration, and network file sharing. Developed by ES Global, it has gained widespread popularity due to its intuitive interface and robust functionality.
1.2 Key Features
- File Management: ES File Explorer allows users to browse, copy, move, delete, and rename files and folders with ease.
- Cloud Storage Integration: The app supports popular cloud storage services like Google Drive, Dropbox, and OneDrive, enabling seamless file access and management.
- Built-in Media Player: ES File Explorer comes with a built-in media player, allowing users to play audio and video files directly from the app.
- App Manager: Users can uninstall or backup apps, view detailed information about installed apps, and manage app permissions.
- FTP and LAN Access: The app supports FTP and LAN connections, facilitating file transfers between devices on the same network.
Chapter 2: Getting Started with ES File Explorer
2.1 Installation
ES File Explorer is available for free on the Google Play Store. Users can download and install it like any other Android app.
2.2 User Interface
Upon launching the app, users are greeted with a clean and intuitive interface. The main screen displays folders and files, making navigation straightforward. The toolbar provides quick access to essential features.
Chapter 3: Navigating Through ES File Explorer
3.1 Browsing Files and Folders
ES File Explorer’s user-friendly design simplifies the process of navigating through the device’s file system. Users can explore internal storage, SD cards, and connected external devices effortlessly.
3.2 File Operations
The app offers a plethora of file operations, including copy, cut, paste, delete, and rename. Users can select multiple files for batch operations, enhancing efficiency.
Chapter 4: Advanced Functionalities
4.1 Cloud Storage Integration
ES File Explorer seamlessly integrates with popular cloud storage services. Users can link their accounts and access files stored in the cloud directly from the app.
4.2 Remote File Access
The app’s support for FTP and LAN connections enables users to access and manage files on remote devices. This feature is particularly useful for sharing files between computers and mobile devices.
4.3 App Management
ES File Explorer’s app management features empower users to uninstall, backup, and manage installed applications. The detailed app information provides insights into each app’s size, permissions, and version.
Chapter 5: Tips and Tricks for Optimizing ES File Explorer Usage
5.1 Customization Options
Explore ES File Explorer’s settings to customize the app according to personal preferences. Users can change the theme, adjust view settings, and configure various options to enhance the overall experience.
5.2 Hidden Features
Discover hidden features within ES File Explorer, such as the ability to compress and decompress files, create encrypted ZIP files, and use the built-in text editor.
Chapter 6: Common Issues and Troubleshooting
6.1 Connection Problems
Users experiencing difficulties with cloud storage or remote connections can troubleshoot common issues by checking network settings, ensuring proper account credentials, and verifying connection stability.
6.2 App Crashes
In rare instances of app crashes, users can update to the latest version, clear app cache, or reinstall ES File Explorer to resolve stability issues.
Conclusion
ES File Explorer stands as a robust file management solution, catering to the diverse needs of Android users. Its intuitive interface, extensive feature set, and seamless integration with cloud services make it a valuable tool for optimizing device storage and enhancing file management efficiency. By understanding the app’s capabilities and leveraging its features, users can embark on a streamlined and organized mobile experience.
FAQ
Why was ES File Explorer removed from the Google Play Store?
ES File Explorer was removed from the Google Play Store in April 2019, along with other DO Global apps. The removal was a result of the app violating Google’s policies, specifically by engaging in the automatic clicking of ads to artificially boost revenue.
How can I download ES File Explorer File Manager on Android?
To download ES File Explorer File Manager on your Android device, you can obtain it directly from APKPrime. Simply navigate to APKPrime website on your mobile device then search for ES File Explorer and initiate the download process.
How do I install ES File Explorer on my PC?
To install ES File Explorer on your PC, download the APK from APKPrime and use an Android emulator, such as LDPlayer, to facilitate the installation process. This allows you to enjoy the features of ES File Explorer on your computer seamlessly.
How do I transfer files between my phone and computer using ES File Explorer?
To transfer files between your phone and computer using ES File Explorer, follow these steps:
1. Connect both your phone and computer to the same network.
2. Open “Remote Manager” in ES File Explorer on your phone.
3. Note the provided IP address.
4. Enter the given IP address into your computer’s browser.
5. Utilize drag-and-drop functionality to transfer files between the two devices.
Can I hide folders or files in ES File Explorer?
Yes, ES File Explorer allows you to hide folders or files. To do so, follow these steps:
1. Tap and hold the file or folder you want to hide.
2. Tap ‘More’ (represented by three dots) from the menu options.
3. Select ‘Hide.’
4. To view hidden items later, enable the ‘Show Hidden Files’ option under the Settings menu.
Download links
How to install ES File Explorer APK?
1. Tap the downloaded ES File Explorer APK file.
2. Touch install.
3. Follow the steps on the screen.